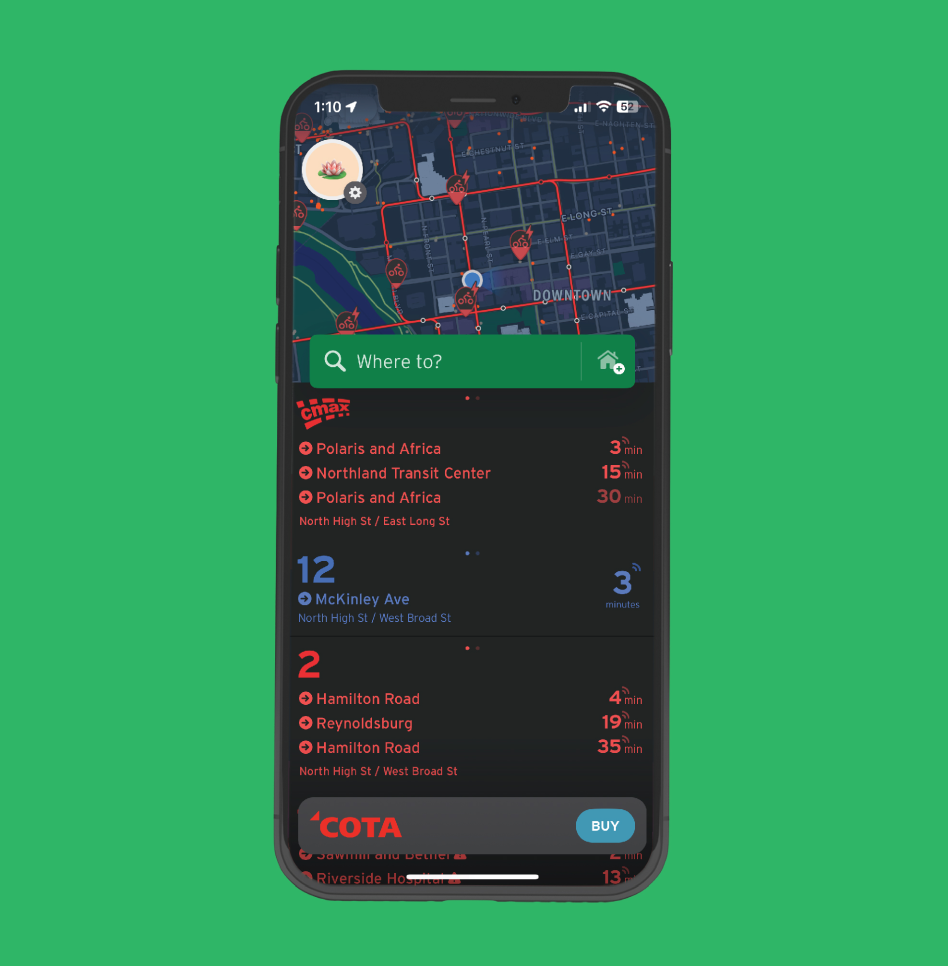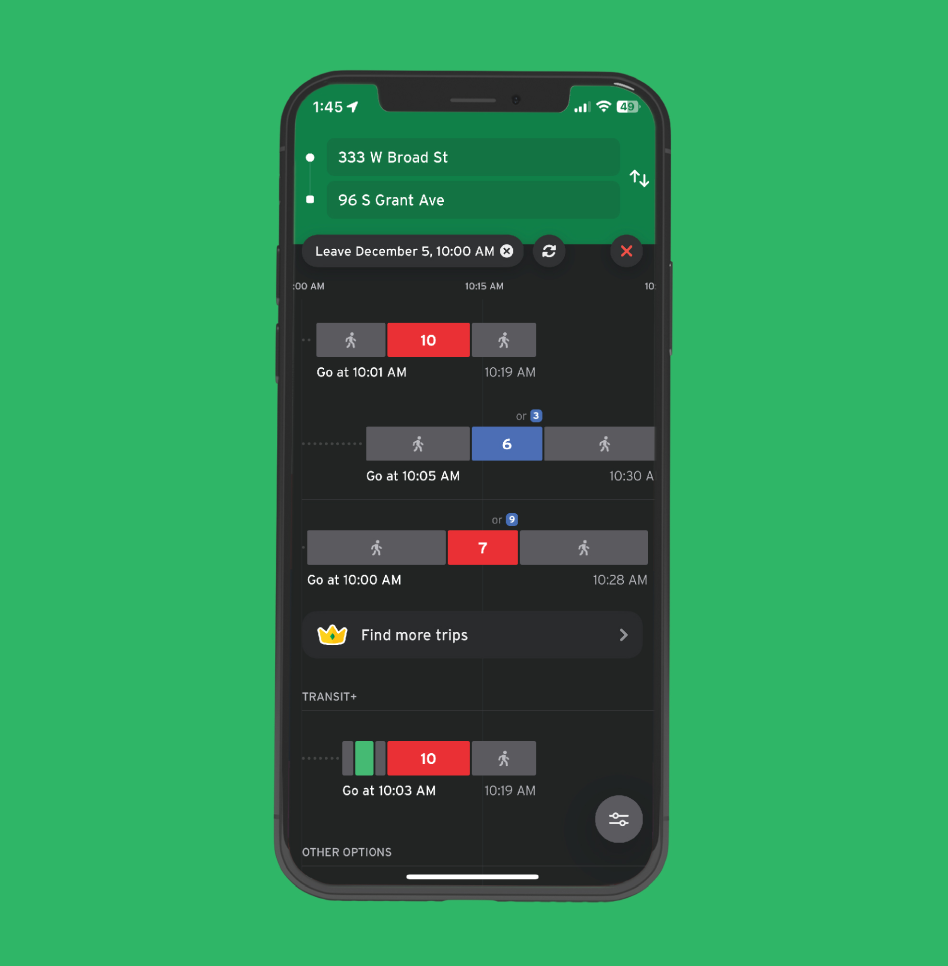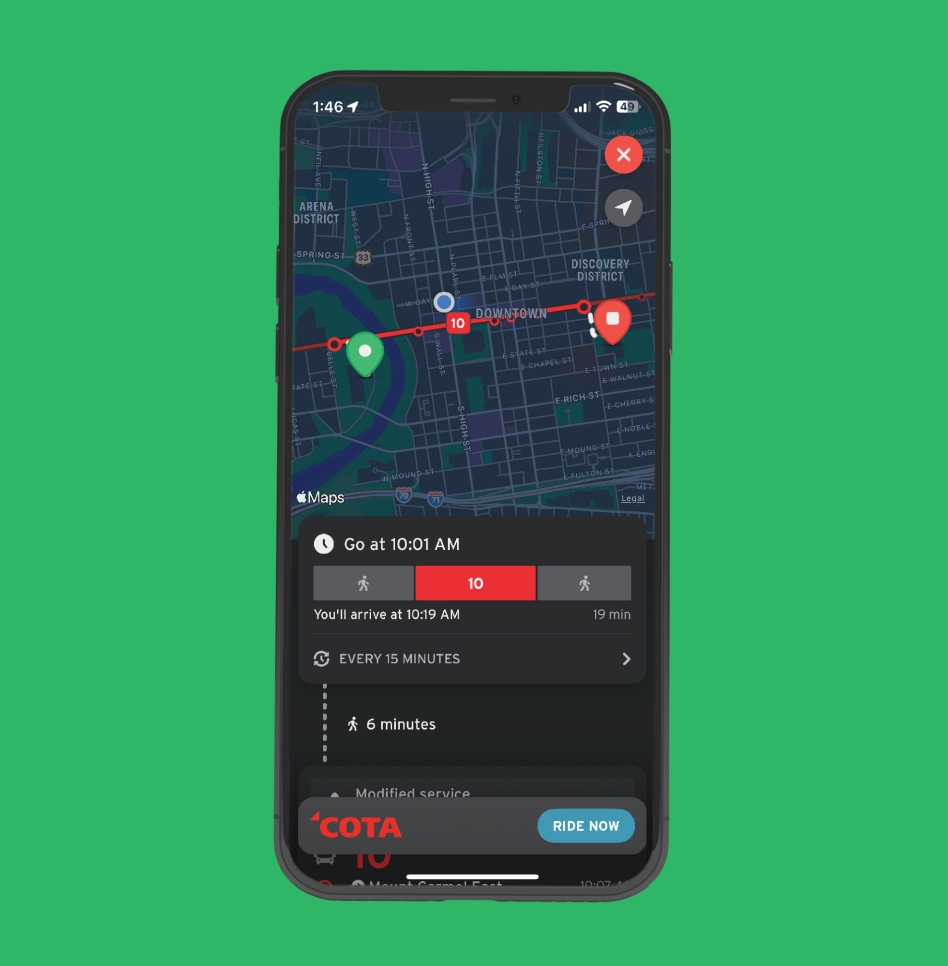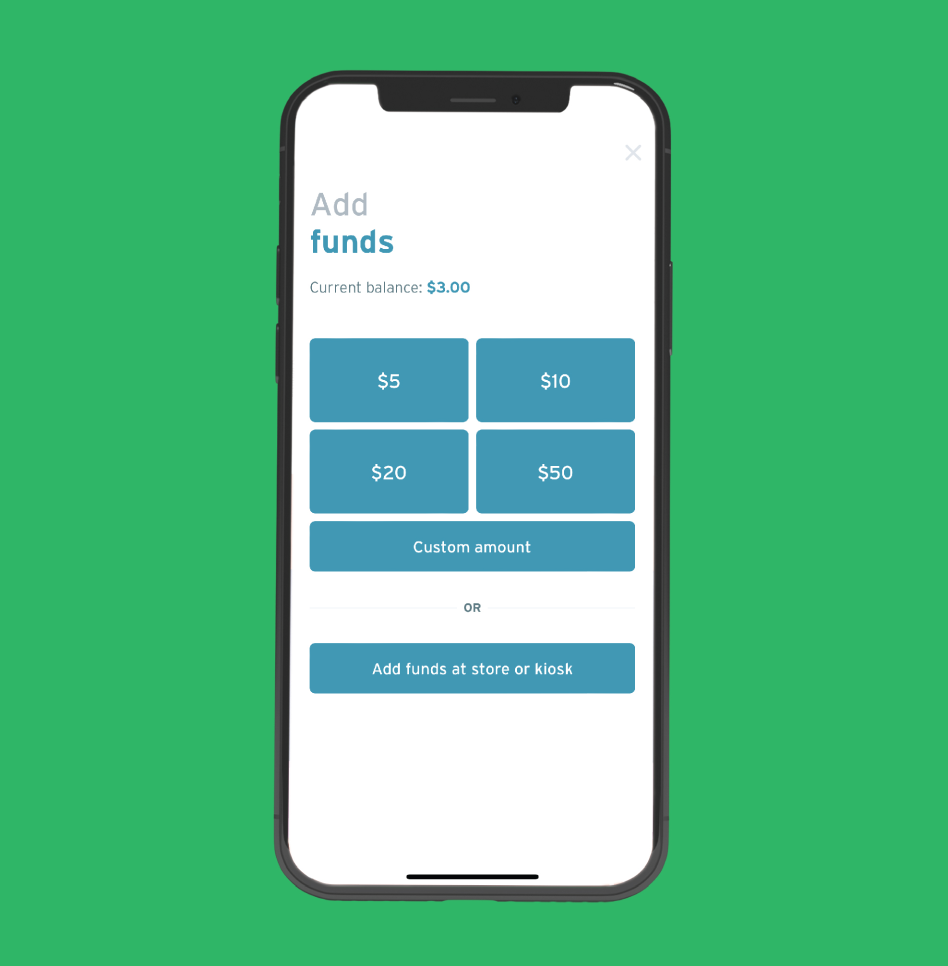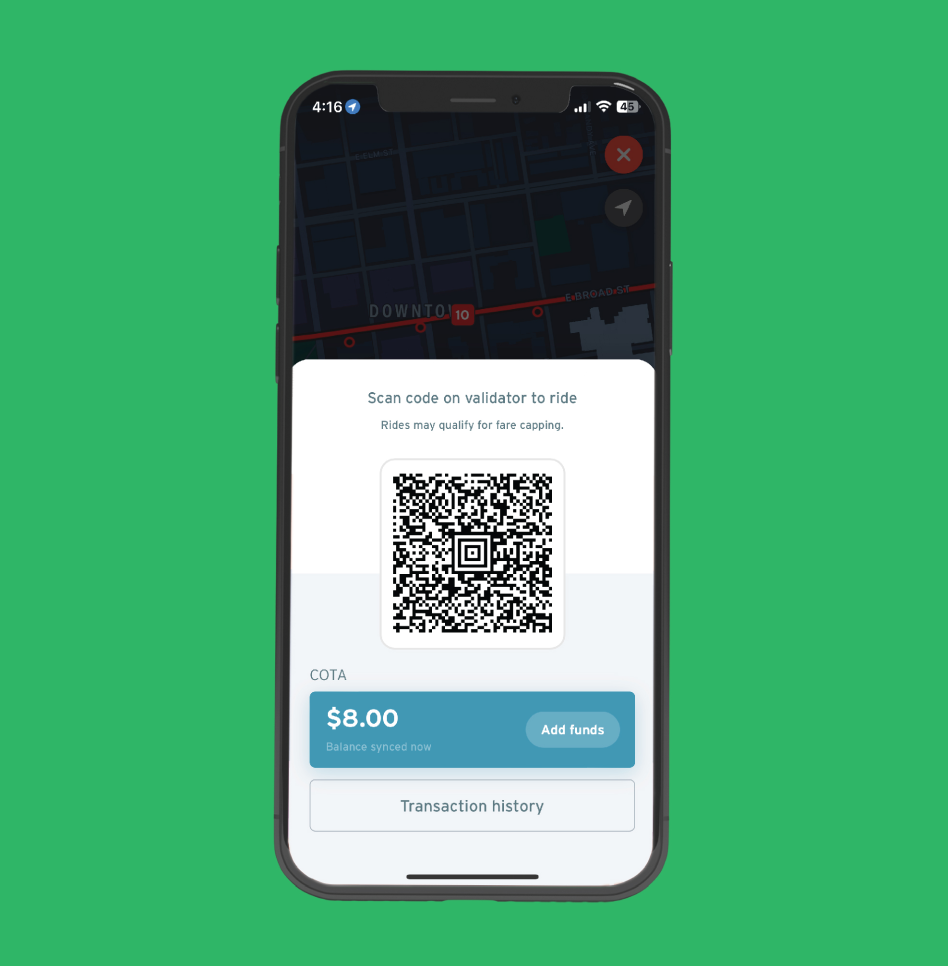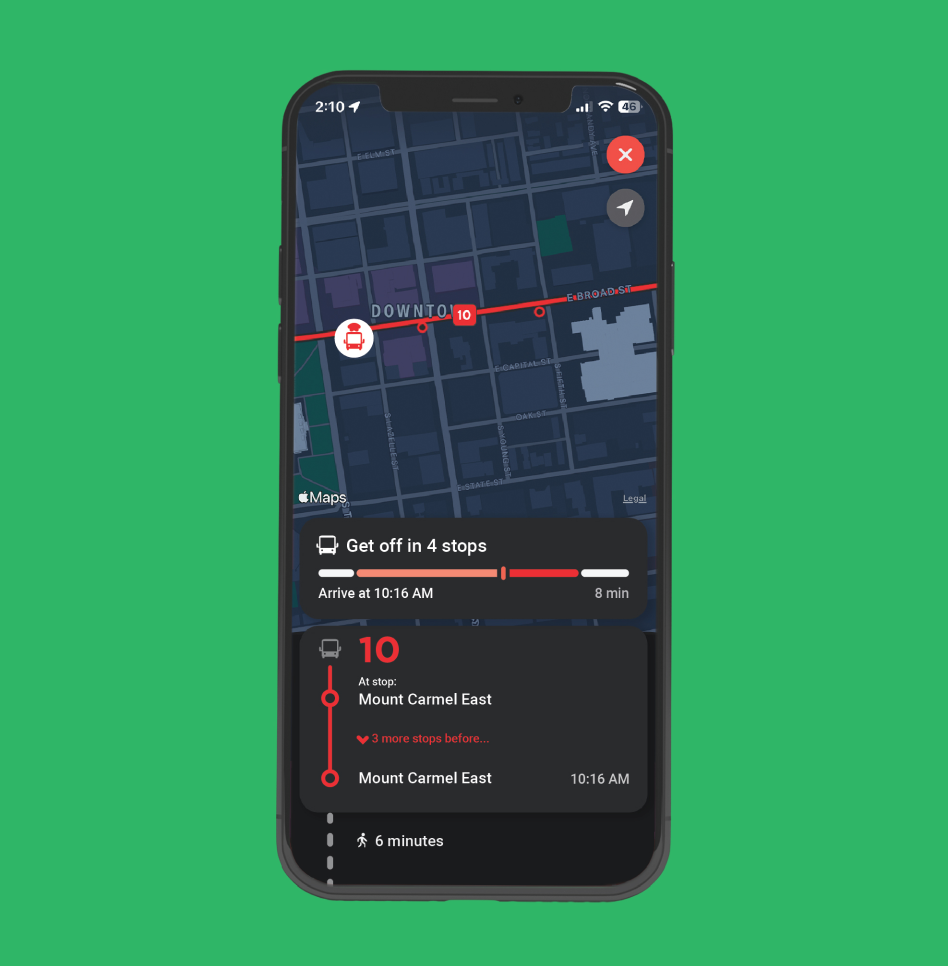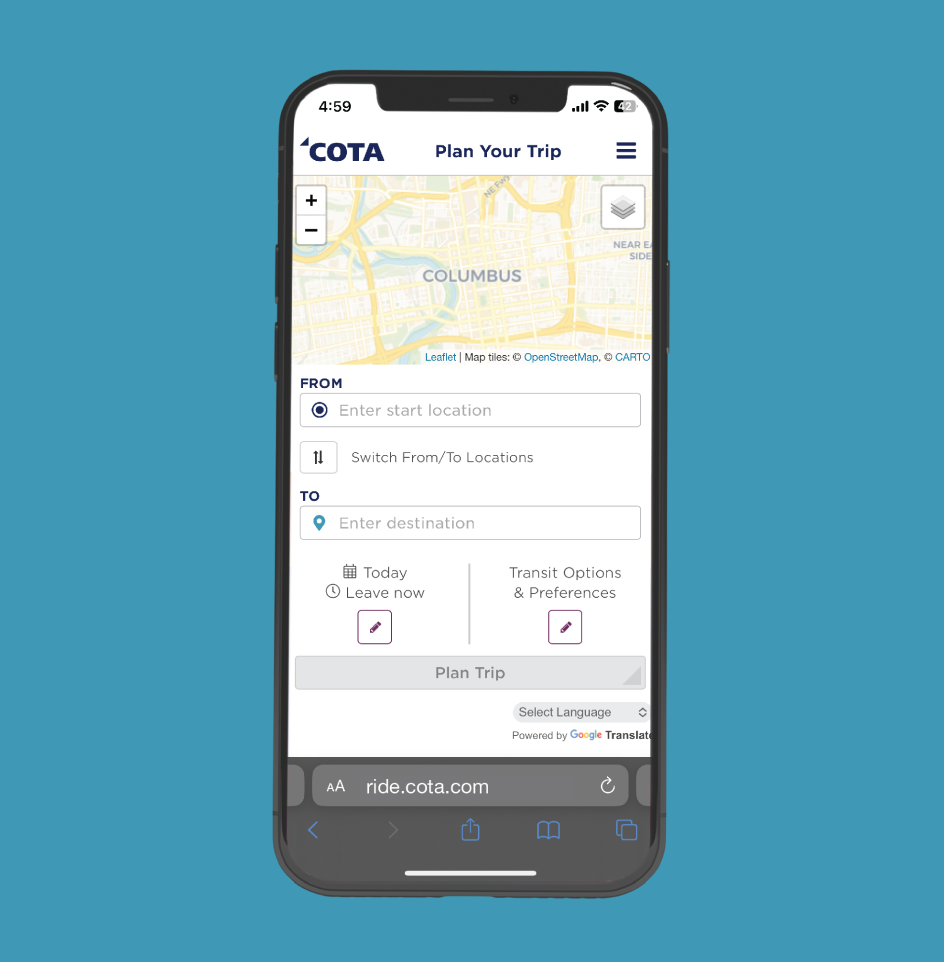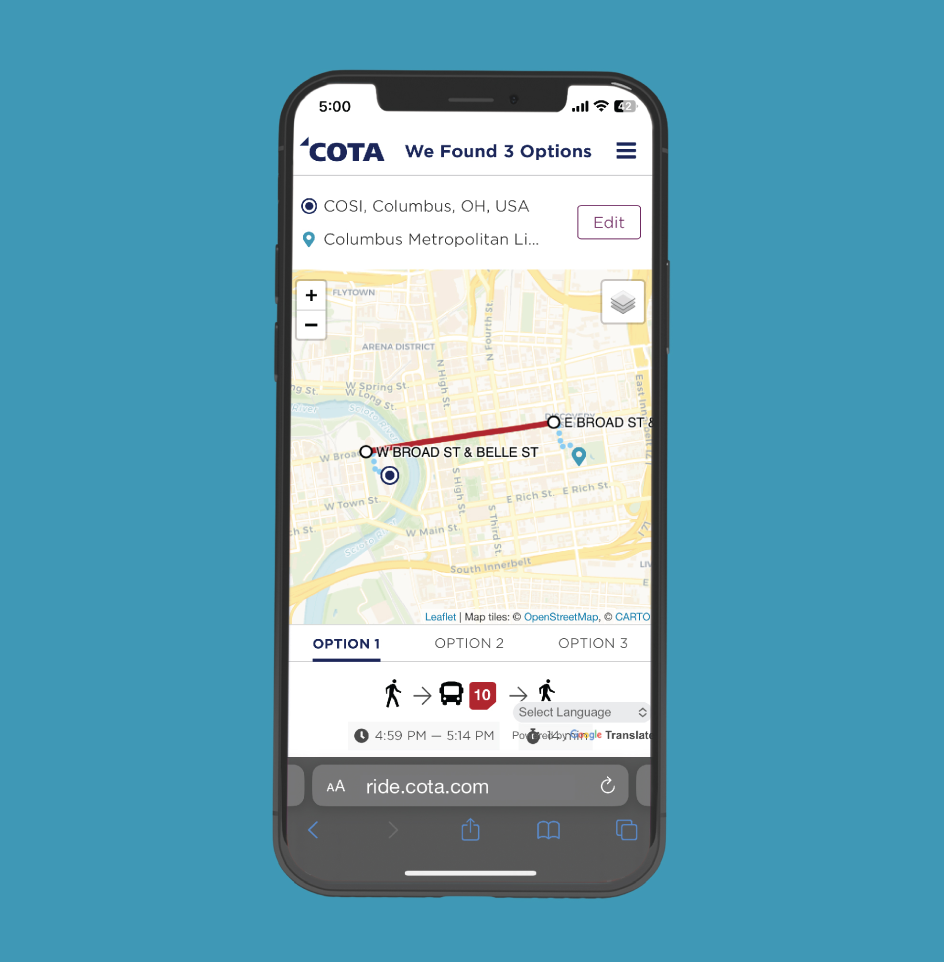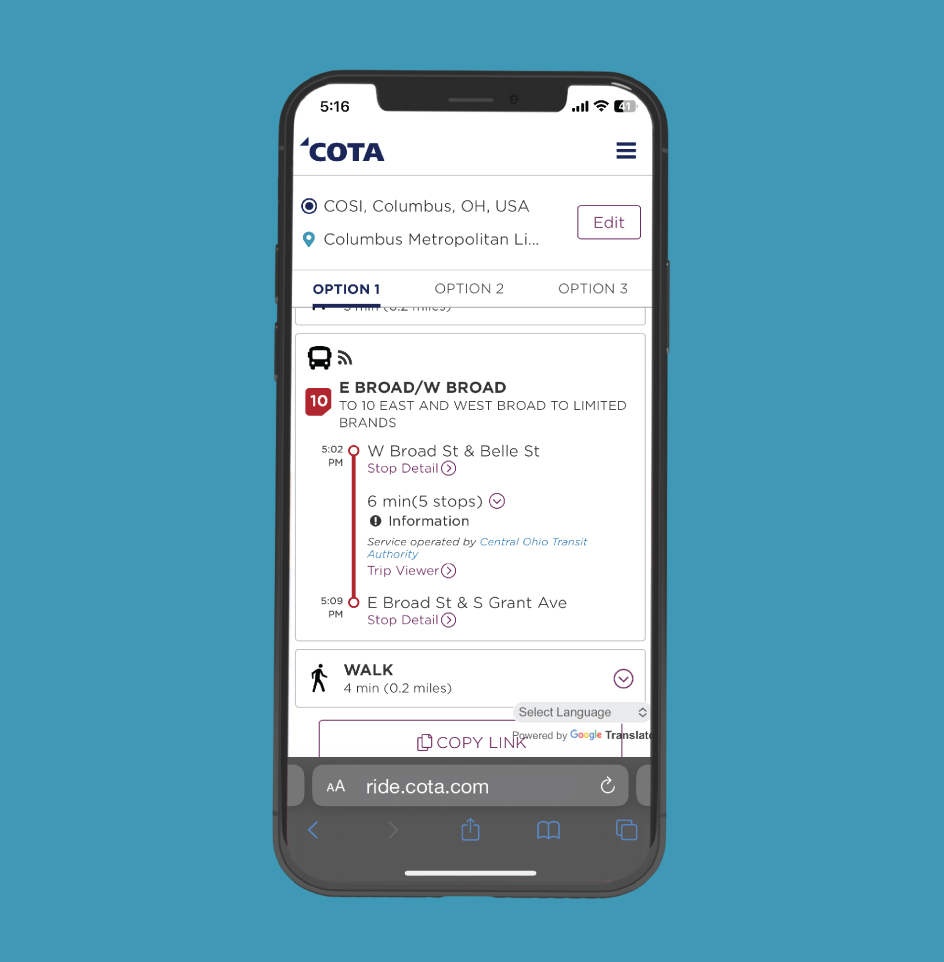How to Ride
How to Ride
Step-by-step Instructions for How to Ride COTA’s Fixed-Route Lines
Whether this is your first ride with COTA or you’re looking for better ways to plan public transportation trips, this guide will help you navigate Central Ohio like a pro. Plus, if you ever have any questions, you can always ask your Operator. Team COTA’s Operators are highly trained experts who can help you get from A to B.
Let’s get moving!
1. Determine Your Destination
First, decide your starting location, destination and time frame. There are many tools that you can use to automatically plan routes for you, and the only information you need for all of them is where you’re starting, where you’d like to go and when you’d like to arrive.
- Starting location
- Destination
- Ideal arrival time
HOLIDAY HOURS
Planning a trip around a holiday? Please note that on the following holidays, COTA operates according to Sunday Schedules:
- New Year’s Day
- Martin Luther King Jr. Day
- Memorial Day
- Juneteenth
- Independence Day
- Labor Day
- Veterans Day
- Thanksgiving Day
- Christmas Day
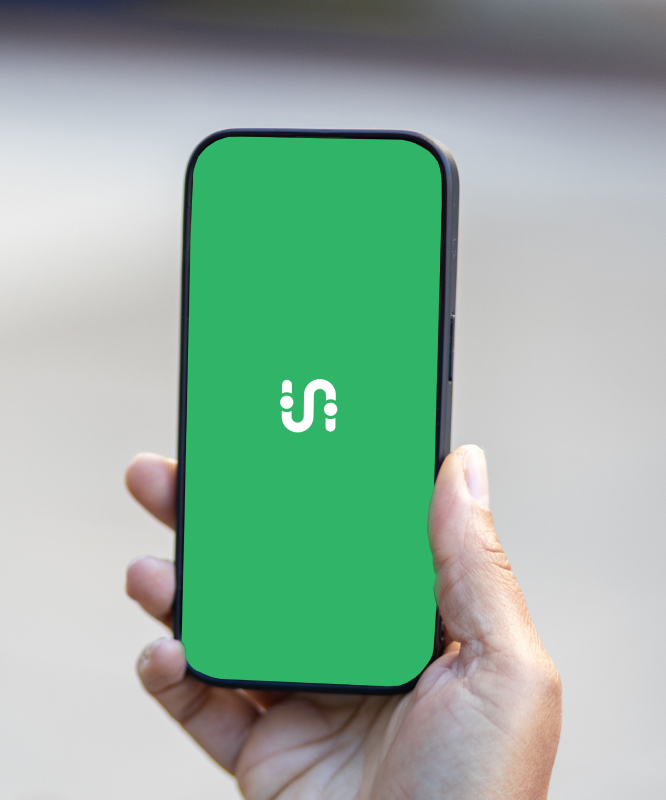
2. Choose Your Trip Planner
COTA customers typically use one of these two trip planning solutions.We recommend learning to use the Transit app because it offers benefits like built-in digital fare payment, Apple Pay, Google Pay and real-time vehicle tracking. That means you can plan, track and pay for your COTA ride all in one place.
- Transit app | Download the Transit app and follow the prompts to set up your no-cost COTA account. The Transit app has a lot of additional features and benefits, which you can learn about here .
- COTA Trip Planner | Use the “Trip Planner” button on the homepage of COTA.com or go to ride.COTA.com to use COTA’s built-in trip planner.
Schedule brochures
Schedule brochures and maps are also available to simplify your journey. Learn more here.
3. Which Trip Planner Did You Choose?
Get the Latest Information on Your Ride
Looking for the most up-to-date information to plan your next move? There are three ways to get these details.
Transit stop signs
Your transit stop sign has a unique ID listed at the top. You can text this stop # to 95292 to receive information about upcoming vehicles to that stop.
Customer Care
Our Customer Care Team is ready to help you get to your destination. Call them at 614-228-1776 for assistance during their hours of operation.
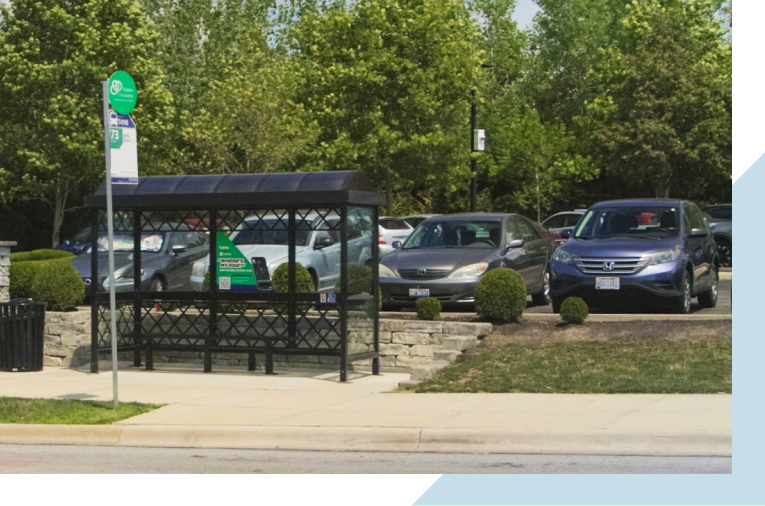
Park and Ride
Sit back and enjoy the ride
Park and Ride Brochure
Free parking is available at COTA Park & Rides conveniently located throughout Central Ohio. For more information about Park & Rides or to report a safety hazard or other issue, please contact Customer Service.
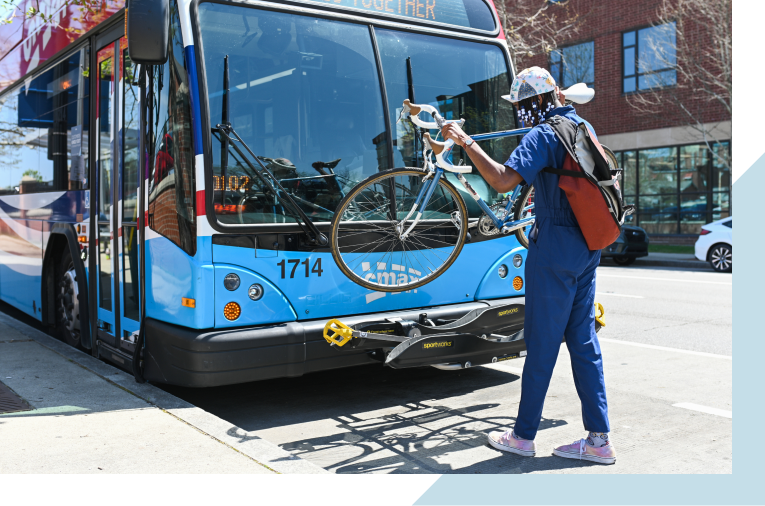
BIKE AND RIDE
Combine cycling with bus travel for greater flexibility and range. All COTA buses are equipped with easy-to-use front-mounted bike racks that accommodate two bicycles at no additional cost. Learn how to safely load and unload your bike, check size requirements and find answers to frequently asked questions about bringing your bike along for the ride.
Visit our Bike and Ride page for more details.